This post will show you how to set up a VPN on various operating systems. We also look at the different protocols available and present a troubleshooting guide.
How to Set Up a VPN Server?

Setting up a VPN server requires careful configuration and deployment to ensure a secure and efficient connection.
The process varies based on the device and operating system one is using.
Here is a general step-by-step guide to help you set up a VPN server:
| Step 1: | Choose a suitable platform such as Windows Server or Linux distribution. | ||
| Step 2: | Install VPN server software on your chosen server platform. Popular options include Surfshark, Hide My Ass, and NordVPN. | ||
| Step 3: | Configure the VPN server settings after the software has been installed. This involves configuring encryption protocols, deciding on the type of authentication to employ (passwords or certificates, for example), and specifying an IP address. | ||
| Step 4: | Allow VPN traffic by adjusting the firewall settings on your server. Open the required ports for your VPN server software and make sure the firewall allows VPN connections. | ||
| Step 5: | Test the VPN server to verify that the connection is successful and that your internet traffic is encrypted and routed through the VPN server. | ||
Setting Up a VPN Server on Mac
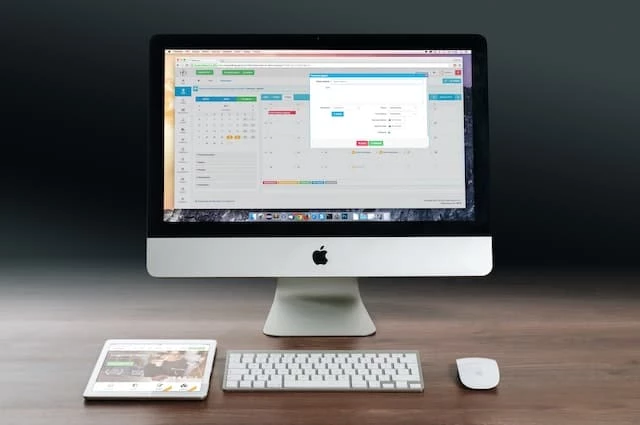
Setting up a VPN server on a Mac is easy.
Here’s a step-by-step guide to help you configure a VPN server on your Mac. Note that they may vary slightly depending on the OS version you are using.
| Step 1: | Update your Mac device or ensure it has the latest macOS with the minimum requirements for running a VPN server. | |
| Step 2: | From your Apple menu, go to “System Preferences”, then select “Internet Sharing”. | |
| Step 3: | Pick the proper internet connection from the “Share your connection from” dropdown menu. It could be Ethernet, Wi-Fi, or another network type. | |
| Step 4: | Check the box next to “VPN” in the list of available sharing options. | |
| Step 5: | Click the configuration pop-up to specify your preferred protocol. Click “VPN Options” and pick the correct protocol, such as L2TP or PPTP. Next, set authentication and encryption options. | |
| Step 6: | In the Display Name field, enter the VPN service name and set the shared secret code, which will be used for authentication. | |
| Step 7: | Where necessary, follow the onscreen instructions to configure additional settings like IP address range, DNS servers, password, and account name, then click “OK” to save the settings. | |
| Step 8: | Hurray! You have successfully done it. If you need to make any modifications, simply go to the “Systems Settings”, then click VPN from the sidebar menu and pick the service you need to modify. | |
Troubleshooting Tips:
- You may have issues if your firewall settings are not configured to allow VPN connections. So always make sure to adjust the settings appropriately.
- If you did that but are still facing challenges, you might need to ensure that traffic is being properly directed to your Mac. You can do so by checking your router’s port forwarding settings.
- Lastly, confirm that your network setup allows incoming VPN connections and that you have a public IP address or domain name for clients to connect to.
- If all these fail, visit the Apple Support and Macworld website and find resources related to setting up VPNs. You may also contact the service provider for help.
Setting Up a VPN Server on iOS
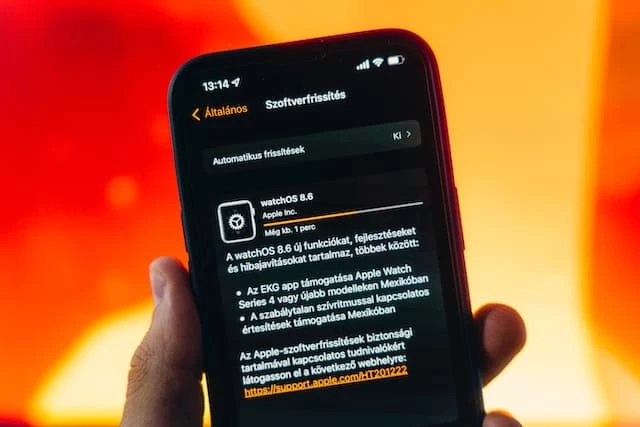
Here’s a step-by-step tutorial for setting up a VPN server on your iOS device:
| Step 1: | Like a Mac, your iOS device will not run a VPN if you don’t have a software version supporting such functionalities. To avoid any challenges, you may want to first update to the latest operating system or verify that what you have meets the minimum requirements. | |
| Step 2: | Now visit the settings section on your device and select “General” to get started. | |
| Step 3: | Scroll down and select “VPN” from the list of options. | |
| Step 4: | Click on “Add VPN Configuration” to create a new VPN server profile. | |
| Step 5: | Click “Type” then proceed to specify the type of VPN protocol you want to use, such as L2TP, IPSec, or IKEv2. | |
| Step 6: | Proceed to configure the server information provided by your VPN service provider. This could be the server address, and account credentials like account name and password. | |
| Step 7: | Configure authentication and encryption options to “Manual” or “Auto” based on your preferences. | |
| Step 8: | Save the settings by clicking “Done” or a similar option depending on the OS you are using. Your device is now ready to connect to the configured service. | |
Troubleshooting Tips:
If encountering challenges:
- Check the server information you entered—including the server IP and credentials—again if you have any connection problems.
- Check to see if your iOS device is blocking VPN traffic and has a reliable internet connection.
- Try reconnecting to the VPN server after restarting your device.
- If the problem persists, visit Apple Support for more guidance or contact the VPN provider.
Setting Up a VPN Server on Android

Setting up a VPN server on an Android device is a great way to browse privately and securely.
To set up a VPN server on your Android device, follow these steps:
| Step 1 | On your Android device, launch the “Settings” function. | |
| Step 2: | Depending on your device, scroll down and tap “Network & Internet” or “Connections”. | |
| Step 3: | Choose “VPN” from the dropdown menu. | |
| Step 4: | The “+” or “Add VPN” button should be tapped in order to add a new VPN server profile. | |
| Step 5: | Select your preferred VPN protocol, such as L2TP/IPSec, PPTP, or OpenVPN. | |
| Step 6: | Now enter the server information as provided by your VPN company, such as the server address, account name, password, and any extra settings. | |
| Step 7: | Configure authentication and encryption options in accordance with your preferences or recommended settings. | |
| Step 8: | If you followed these steps correctly, your Android phone should be ready to connect to the VPN service you just configured. Tap the “Save” or “OK” button to finish the setup. | |
| Step 9: | You may select a server and click “Connect” to confirm if your VPN is working well. | |
Troubleshooting Tips:
If you encounter any challenges:
- First, check that your internet is still stable, as this could lead to connection issues.
- Confirm that your internet provider does not block VPN traffic.
- Confirm that the entered credentials, including server details, account name, and password, are correct.
- Restarting your device may help clear any issues you are not able to detect, such as a certain app blocking your VPN from working.
- You may also consider visiting the Android support page for more help or contact your service provider.
Understanding VPN Protocols
OpenVPN
As the name suggests, this is an open-source protocol. It allows you to analyze the code and detect any vulnerabilities or modify it for other projects.
Since many programmers can scrutinize it and help secure the code, OpenVPN is considered one of the safest protocols. It offers strong AES 256-bit encryption and is available across most platforms, including Windows, macOS, Linux, Blackberry phones, Android, and iOS.
OpenVPN used to be considered slow, but recent technological changes have enabled the enhancement of its connection speeds.
L2TP/IPSec
L2TP/IPSec (Layer 2 Tunneling Protocol with IP Security) is another popular protocol. It’s simply a tunnelling service that offers a secure connection between your device and a VPN server by leveraging two different protocols, L2TP and IPSec. The former provides the tunnelling mechanism, while IPSec handles encryption and authentication. Most operating systems and devices support L2TP/IPSec and offer strong security.
However, it may have slower speeds compared to other protocols due to the double encapsulation process.
PPTP
PPTP (Point-to-Point Tunneling Protocol) is among the earliest developed VPN protocols, having been introduced in 1995.
While some people still use it, the majority of its former users have now taken up newer protocols. PPTP has a bad history of hacking by both criminals and governments in the past, hence considered less secure.
It may still come in handy if you simply want to stay anonymous. It offers one of the best connection speeds and is supported by most operating systems and devices.
It’s also among the easiest and fastest to set up.
SSTP
SSTP (Secure Socket Tunneling Protocol) is a VPN protocol developed by Microsoft, hence fully integrated with all Microsoft operating systems that came after Vista Pack 1.
It provides secure VPN connections by utilizing 2048-bit SSL/TLS encryption over the HTTPS port (TCP port 443). SSTP is primarily supported on Windows devices and offers good security and compatibility.
It can bypass most firewalls since it uses the same port as regular HTTPS traffic. Although it’s closed-source, most people consider it secure since it’s Microsoft-developed.
IKEv2
IKEv2 (Internet Key Exchange version 2) is a safe and reliable VPN protocol built jointly by Microsoft and Cisco. It shines in stability and speed, including the ability to reconnect quickly whenever it loses connection.
On its own, it is simply a tunnelling protocol offering zero encryption. However, it relies on IPsec tools for encryption and authentication in order to offer comprehensive VPN coverage. Although it works with most devices, it is commonly preferred by mobile device users, including iOS and Android.
What to Do in Case Your VPN Fails
| Problem | What to do |
| VPN Not Connecting |
|
| Slow VPN Speed |
|
| No access to streaming services like Netflix |
|
| VPN keeps reconnecting |
|
| Unable to send emails |
|
Conclusion
By employing a VPN and choosing the right protocol, you can increase your online privacy and security, safeguard sensitive information, and give yourself a safer browsing experience.
It is crucial to take into account factors like security requirements, device compatibility, performance, and your specific VPN usage requirements when selecting a VPN.
There are many common VPN protocols to choose from, each with its own set of benefits and drawbacks, including OpenVPN, L2TP/IPSec, PPTP, SSTP, and IKEv2.
Use a trustworthy VPN with a secure protocol to take control of your online identity and prioritize your privacy right away.

Eugene Abungana
Author
I have worked with several companies in the past including Economy Watch, and Milkroad. Writing for BitEdge is highly satisfying as I get an opportunity to share my knowledge with a broad community of gamblers.
More by Eugene Abungana





